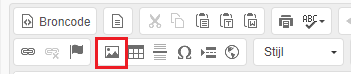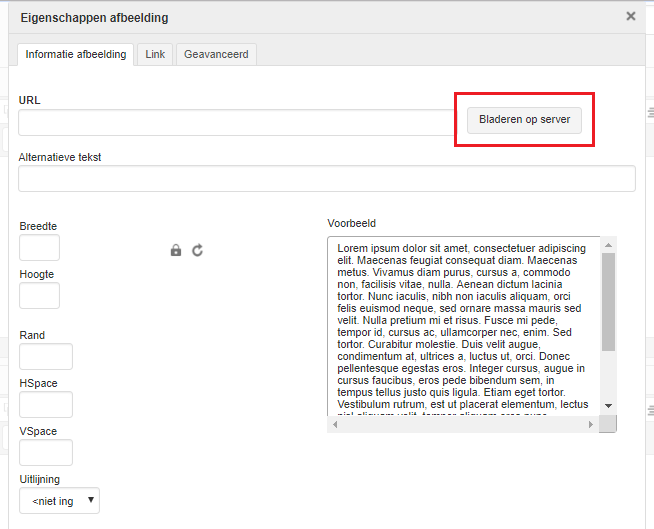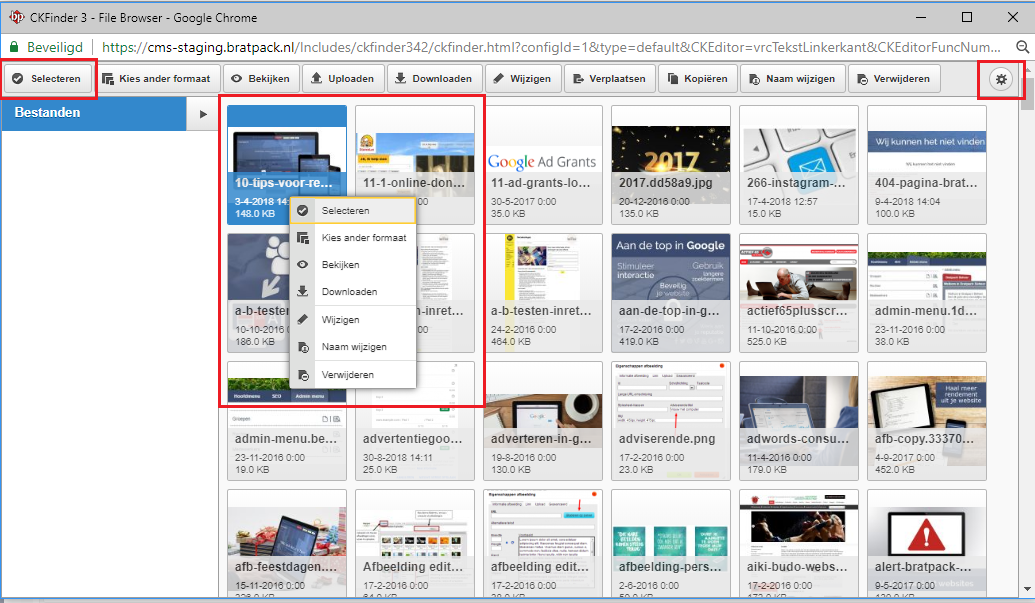Hoe voeg ik afbeeldingen toe in de editor?
In het beheersysteem kun je gemakkelijk afbeeldingen in de tekst toevoegen via het icoon ‘Afbeelding’ in de editor. Voordat je afbeeldingen gaat toevoegen een kleine tip: verklein eerst de afbeelding naar een passend formaat om te voorkomen dat de afbeelding te groot is en dus langzaam laad.
Hieronder vind je een handleiding waarin de stappen eenvoudig en duidelijk worden uitgelegd.
Ga naar www.bratpack.nl en voer je inloggegevens in bovenaan de pagina. In het beheersysteem kies je het item (bijvoorbeeld pagina of nieuwsbericht) waar je de afbeelding wilt plaatsen en klik op ‘Bewerken’.
Klik vervolgens op het icoontje van ‘Afbeelding’.
Onderstaand scherm verschijnt:
Klik op ‘Bladeren op server’. Hier kun je een eerder geüploade afbeelding of een nieuwe selecteren middels de ‘Uploaden’ knop links bovenaan.
TIP! Zorg ervoor dat de afbeelding al het juiste formaat heeft, vóórdat je deze upload. Dit scheelt aanzienlijk in serverruimte (wat kan leiden tot verhoging van je hostingpakket) en voorkomt problemen met de weergave van de afbeelding op jouw website. De website kan er namelijk trager van worden.
Je komt in het volgende scherm die de afbeeldingen op de server laat zien:
Dubbelklik op een afbeelding (of rechtermuisknop – Selecteer) en selecteer de afbeelding om te plaatsen. Je komt weer in het vorige scherm terecht. Nadat je op 'OK' hebt geklikt, wordt de afbeelding ingeladen in de editor. Hier kun je het formaat en de uitlijning van de afbeelding nog aanpassen. Je komt hier door rechtermuisknop – Eigenschappen te selecteren.
Zie afbeelding hieronder:
Stap 1: Maak hier het formaat passend in het item.
LET OP! Als je de breedte invult, dan past de hoogte automatisch aan, mits het slot daarnaast dicht is (zie afbeelding). Is dit slot open, dan wordt de afbeelding alleen in de breedte aangepast. Met de ronde pijl kun je de afmetingen resetten.
Stap 2: Hier kun je een rand om de afbeelding plaatsen en de ruimte tussen de afbeelding en de tekst vergroten door het invullen van een getal. Hoe hoger het getal, hoe breder de rand wordt.
Stap 3: Indien de afbeelding moet worden uitgelijnd (rechts/links) dan kun je dit hier wijzigen.