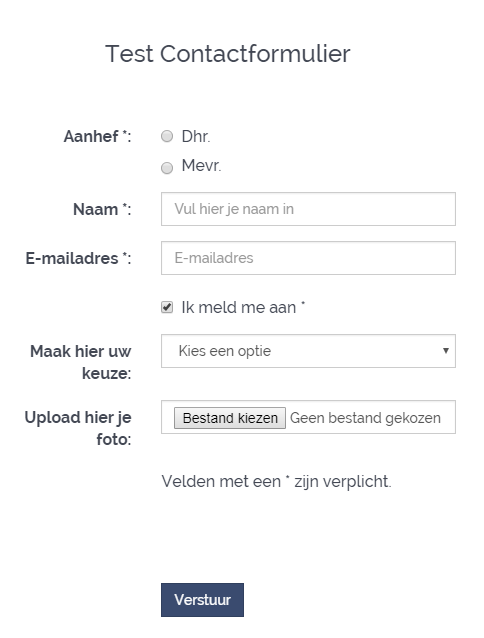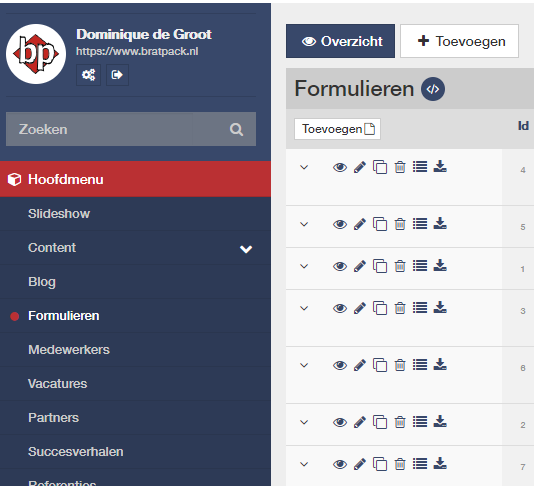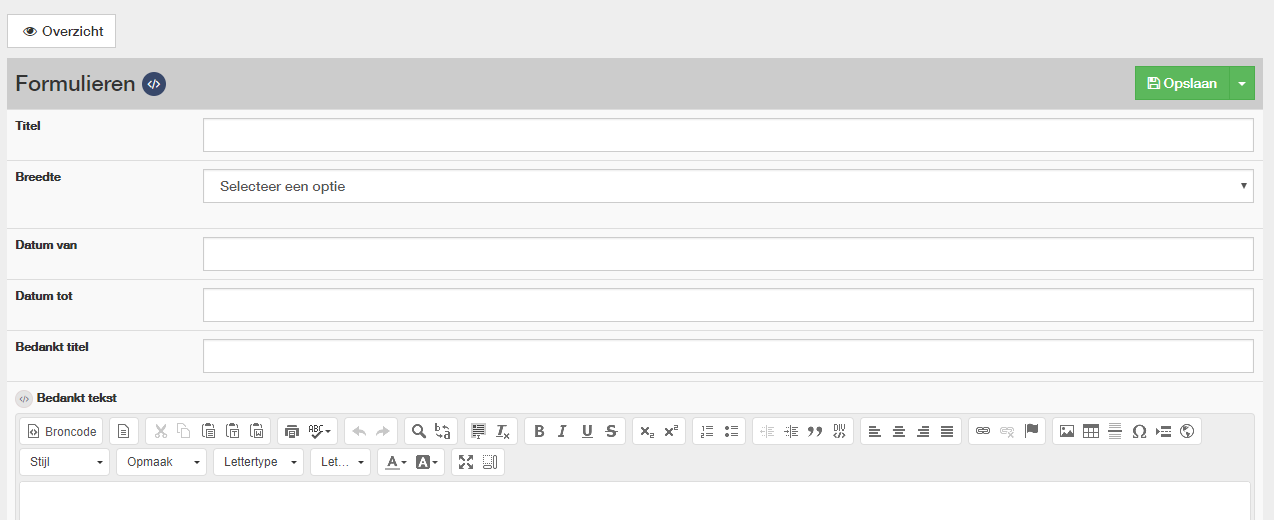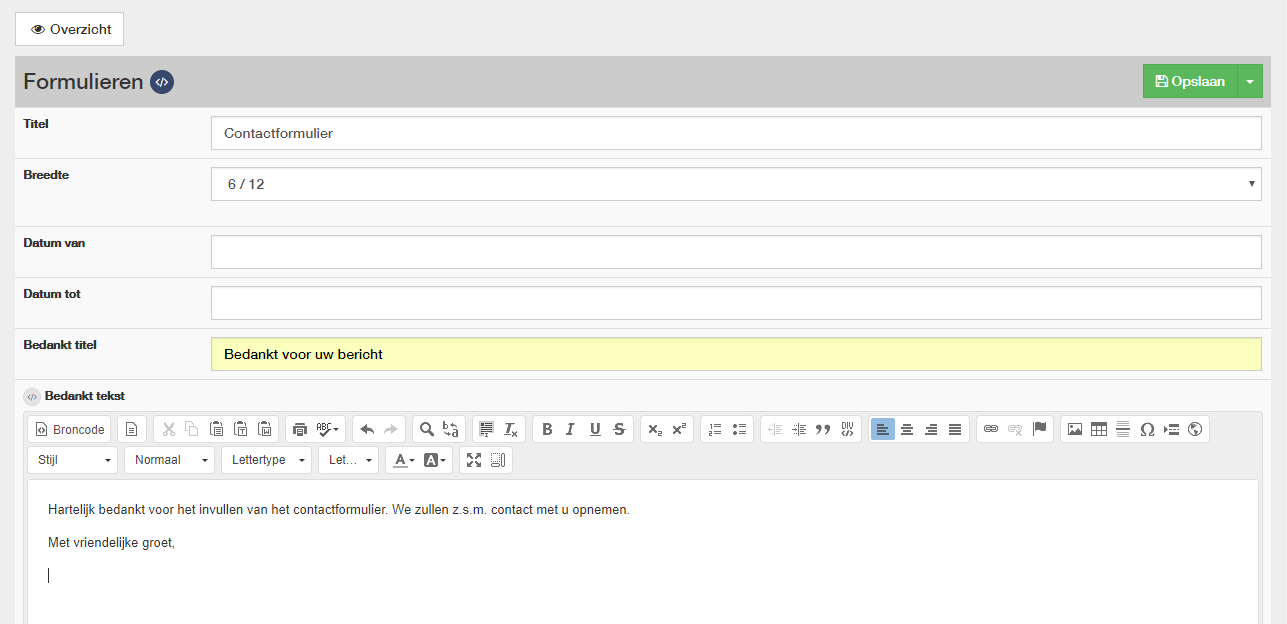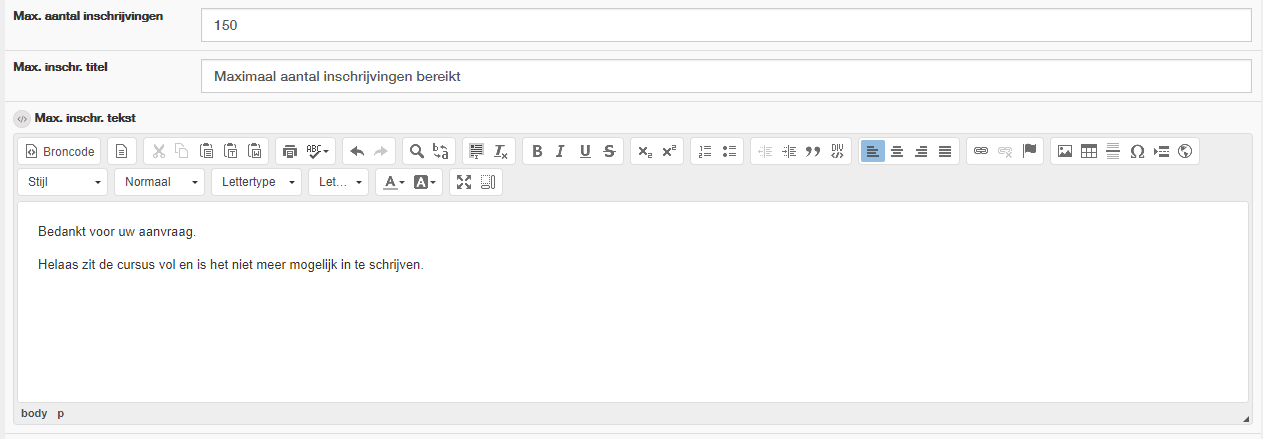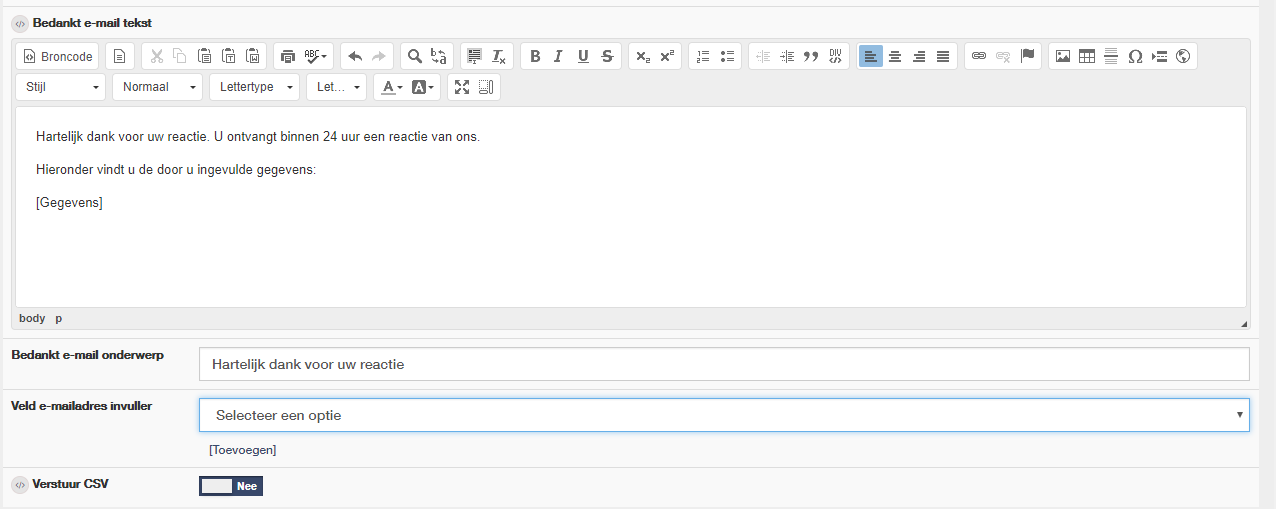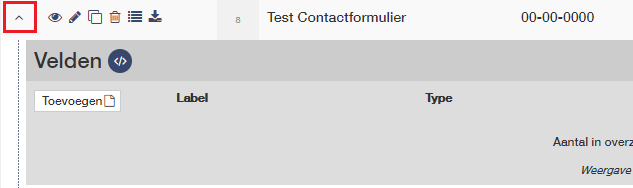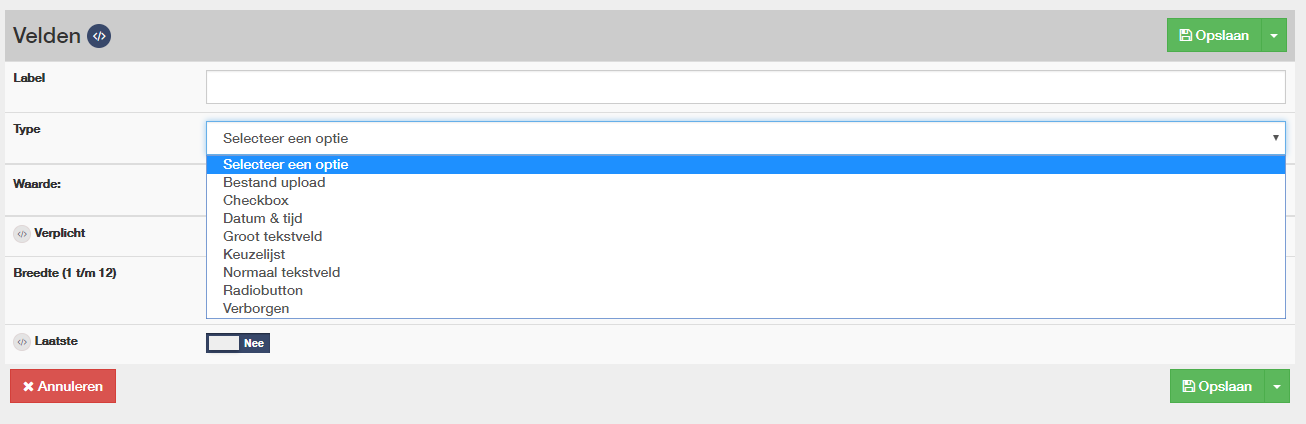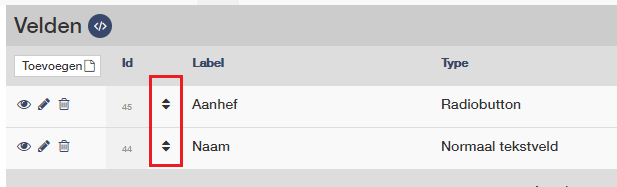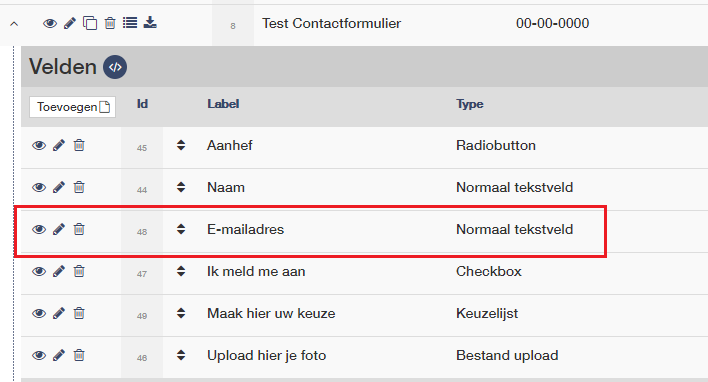Hoe maak ik een formulier aan in het beheersysteem?
De meeste websites hebben de mogelijkheid om zelf formulieren aan te maken. Denk aan een contactformulier of een inschrijfformulier voor een cursus. In het CMS van Bratpack vul je een formulier naar eigen inzicht in: bepaal bijvoorbeeld het aantal velden en kies voor wel of geen verplichte velden.
In dit artikel laten we je zien hoe je een formulier aanmaakt. Let op: het CMS is per klant op maat gemaakt en daarom kan het zijn dat de opties voor het formulier afwijken van het voorbeeld.
Ga naar www.bratpack.nl en log hier in met jouw inloggegevens.
1. Navigeer in het hoofdmenu naar ‘Formulieren’. Afhankelijk van de indeling kan deze module ook geplaatst zijn onder ‘Content’.
2. Klik op ‘Toevoegen’
Je komt nu in het volgende scherm. Hier vullen we de bedankt tekst voor de website, e-mail tekst en bedankt e-mail tekst in.
3. Vul eerst de titel van het formulier in, bijvoorbeeld ‘Contactformulier’. Deze tekst bevindt zich boven het formulier op de website.
4. Selecteer in het tweede veld hoe breed het formulier mag worden. Kies je bijvoorbeeld voor 6/12, dan wordt het formulier op de helft van de pagina weergegeven.
5. Vul alleen een datum van/tot in als het formulier voor een bepaalde periode actief is. Houd deze regels leeg als je formulier oneindig actief blijft.
6. De ‘Bedankt titel’ en ‘Bedankt tekst’ verschijnen op de website wanneer een bezoeker het formulier heeft ingevuld.
7. Om de gegevens die de klant heeft ingevuld goed te ontvangen, dien je het volgende deel van deze module als volgt in te vullen:
- Het e-mailadres waar het formulier naartoe gestuurd moet worden;
- Naam van de ontvanger;
- Een duidelijk onderwerp van het e-mailbericht, zodat de ontvanger (jij dus) weet waar de e-mail over gaat.
8. Bij ‘E-mail tekst’ vul je de tekst in die in het e-mailbericht komt te staan. Denk aan: Iemand heeft het contactformulier ingevuld. Zorg ervoor dat je in de e-mailtekst [Gegevens] invult, want via deze code worden de gegevens die de bezoeker invult voor jou zichtbaar. Doe je dit niet, dan zie je niet wat de klant invult.
9. Indien het formulier een inschrijving betreft, dan kun je een maximum aantal inschrijvingen instellen.
- Vul in het eerste veld het maximale aantal inschrijvingen in;
- Vul in het tweede veld de titel van de e-mail in;
- De tekst die je invult bij ‘Max. inschr. tekst’ zal de bezoeker ontvangen na het invullen van het formulier als het maximum bereikt is.
Het kan zijn dat je een periode (bovenaan het formulier bij datum) hebt ingesteld en dat bezoekers binnen een bepaalde tijd moeten reageren. Vullen bezoekers na deze periode het formulier in, dan ontvangen ze het bericht dat je invult bij ‘Verkeerde datum’.

10. In het laatste deel van de module maak je de titel en de tekst voor de bedankt e-mail. Je kunt er eventueel voor kiezen om de gegevens die de klant eerder in het formulier heeft ingevuld te tonen. Dit doe je door [Gegevens] toe te voegen in de tekst.
11. Laat het ‘Veld e-mailadres invuller’ nog even leeg. Deze vullen we later in.
12. Tot slot vul je het laatste onderdeel van het formulier in. Hier kun je kiezen om bijvoorbeeld een .csv (Excel)bestand mee te sturen.
13. Controleer het formulier en klik op ‘Opslaan’.
Invoervelden toevoegen
14. Invoervelden zijn de velden die de bezoeker in moet vullen op je website. Ga in het CMS naar Formulieren > Overzicht en klik op het linker pijltje. Klik daarna op ‘Toevoegen’.
15. Je komt in het volgende scherm terecht:
Voer bij ‘Label’ de naam van het veld in, bijvoorbeeld aanhef, naam of telefoonnummer.
16. Kies een type uit de lijst. De meeste opties spreken voor zich, maar hieronder lichten we ze één voor één toe.
- Bestand upload: de bezoeker kan in het contactformulier een bestand uploaden en meesturen;
- Checkbox: een vakje wat de bezoeker kan aan- of uitvinken;
- Datum & tijd: de bezoeker kan een datum en tijd kiezen;
- Groot tekstveld: een groot tekstblok waar de bezoeker een tekst kan achterlaten;
- Keuzelijst: een lijst die verschillende opties weergeeft waar de klant uit kan kiezen;
- Normaal tekstveld: een tekstblok waar de bezoeker tekst kan achterlaten;
- Radiobutton: dit is een selectierondje;
- Verborgen: dit veld is alleen zichtbaar voor jou en andere beheerders van de website. Dit kan nuttig zijn voor interne notities waarvan je niet wilt dat de klant het ziet.
17. Bij ‘Waarde’ kun je in het formulier aangeven wat de bezoeker moet invullen. Bijvoorbeeld: Vul hier uw naam in.
18. Je kunt ervoor kiezen om een veld verplicht te maken. Geef dat hier aan.
19. De optie ‘Laatste’ zet je op ja als het veld het laatste veld op het formulier is.
20. Je kunt de invoervelden verslepen als ze niet in de juiste volgorde staan.
21. Zorg ervoor dat je formulier tenminste een invoerveld voor een e-mailadres (Normaal tekstveld) bevat.
22. Ga terug naar het formulier (Bewerken) en scroll naar beneden.
23. Selecteer bij ‘Veld e-mailadres invuller’ het invoerveld ‘E-mailadres’ dat je zojuist hebt aangemaakt. Je ziet eerst de naam van het formulier en daarna de naam van het invoerveld. Dit veld moet je invullen, zodat de bezoeker je ontvangstbevestiging krijgt.
Als je het formulier hebt doorlopen en bovenstaande stappen hebt gevolgd, dan is het klaar voor gebruik. Koppel het formulier nu aan een pagina. Ga naar de betreffende pagina, open deze en selecteer het formulier dat je zojuist hebt aangemaakt bij ‘Gekoppeld formulier’.
Tip: test het formulier voor gebruik. Het zou namelijk zonde zijn als het niet goed werkt en je daardoor (aan)vragen misloopt.