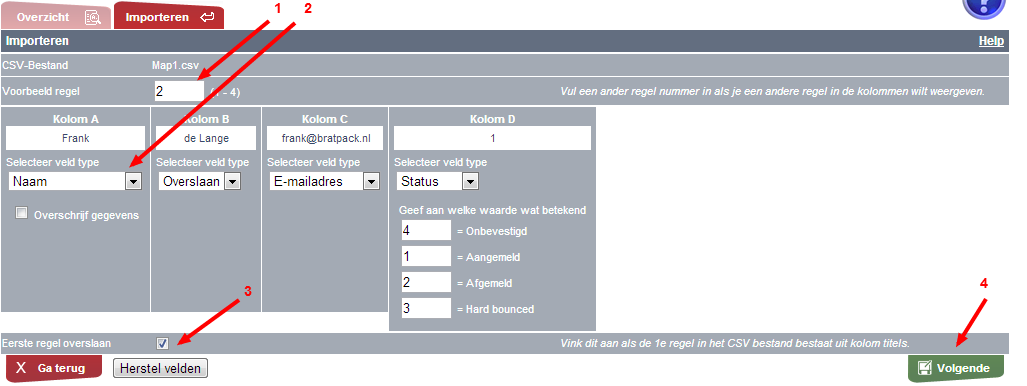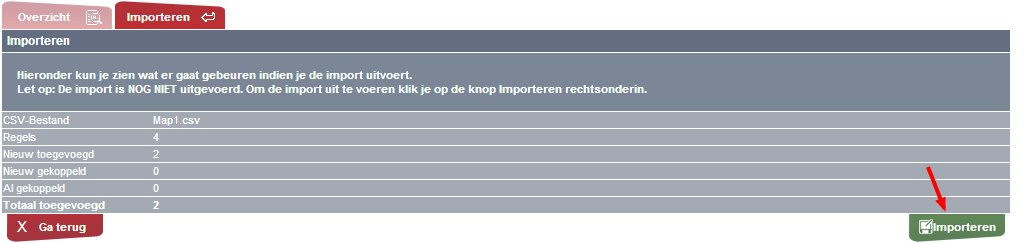Hoe importeer ik e-mailadressen vanuit Excel?
Als je veel e-mailadressen tegelijk in een systeem wilt zetten, bijvoorbeeld in een nieuwsbriefsysteem, dan kun je deze het beste importeren. De e-mailadressen importeer je via CSV-bestanden die met Microsoft Excel gecreëerd kunnen worden.
Wat is een CSV-bestand?
Dit is een bestand met gegevens, verdeeld in kolommen, die gemaakt, geopend en bewerkt kan worden in Microsoft Excel. Een CSV-bestand importeren is niet moeilijk als je maar de juiste stappen weet. In dit stappenplan laten we je zien hoe je een CSV-bestand maakt en importeert in het nieuwsbriefsysteem van Bratpack.
5 tips voor het maken van een goed CSV-bestand met Microsoft Excel:
- Gebruik de eerste regel voor kolomnamen. Specificeer de kolomnamen, zoals E-mailadres, Voornaam, Achternaam;
- Gebruik niet meer kolommen dan nodig is. Hoe meer kolommen en namen, hoe complexer het wordt met importeren;
- Gebruik geen ‘puntkomma’;
- Sla het Excel-bestand op als CSV (gescheiden door lijstscheidingsteken);
- Houd het document netjes en overzichtelijk. Vermijd dubbele e-mailadressen.
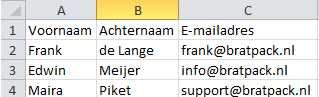
Wanneer je een overzichtelijk Excel-bestand hebt gemaakt, sla je deze op als CSV (gescheiden door lijstscheidingsteken).
Je gaat nu het CSV-bestand importeren in het nieuwsbriefsysteem. Ga naar nieuwsbrief.bratpack.nl en log in met je unieke inloggegevens.
Maak bij ‘E-mailgroepen’ een nieuwe e-mailgroep aan bijvoorbeeld Klanten. Navigeer naar het tabblad 'Importeren' en klik op de button 'Importeren':
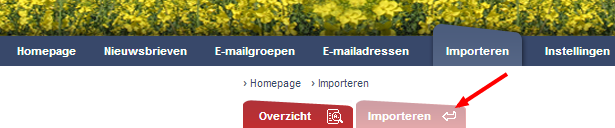
Je ziet het volgende scherm:
1) Upload het bestand. Klik op ‘Bestand kiezen’ en klik vervolgens op 'Bladeren op server'.
2) Zodra het CSV-bestand is geüpload, klik je op volgende. Je wordt nu doorgeleid naar onderstaand scherm:
1) De eerste regel is standaard ingevuld met ‘Voornaam’, ‘Achternaam’ en ‘E-mailadres’. Stel ‘Voorbeeld regel’ in op 2 om ervoor te zorgen dat de gegevens juist worden overgenomen.
2) Selecteer het juiste veld type. Kolom A is in dit voorbeeld dus voornaam en kolom B achternaam. Zorg dat deze informatie overeenkomt met de kolommen die je in het CSV-bestand hebt gemaakt.
Kies ‘Overslaan’ om een kolom uit het CSV-bestand niet in te voeren in het nieuwsbriefsysteem.
Kies ‘Status’ om bijvoorbeeld een aan- of afgemelde status van de regel mee te geven. OF kies de overige velden die horen bij de kolomnamen uit het bestand (Bijvoorbeeld: de kolom Achternaam zal overeen moeten komen met de Achternaam in het (nieuwsbriefsysteem).
Mocht het CSV-bestand een kolom bevatten die de status van het e-mailadres moet aanduiden (bijvoorbeeld ‘Aangemeld’ of ‘Afgemeld’) dan kun je dat aangeven. In dit geval (Kolom D) betekent de 1 een ‘Aangemelde status’ van het e-mailadres en zal in het nieuwsbriefsysteem deze regel als actief e-mailadres importeren. Je kunt dit dus zelf aangeven in het CSV-bestand.
3) Activeer het veld 'Eerste regel overslaan' als je in het CSV-bestand de eerste rij kolomnamen hebt gegeven (zoals wij hebben gedaan in het voorbeeld). Als je geen kolomnamen hebt toegevoegd, laat deze optie dan uitgevinkt.
4) Klik op 'Volgende':
In dit scherm wordt je geïnformeerd wat er precies gaat gebeuren als je de import uitvoert. Klik op ‘Importeren’. In het scherm dat volgt zie je een venster met een bevestiging van de import en een overzicht van de geïmporteerde e-mailadressen.